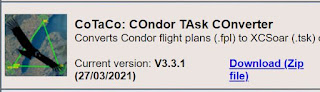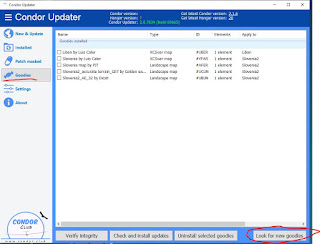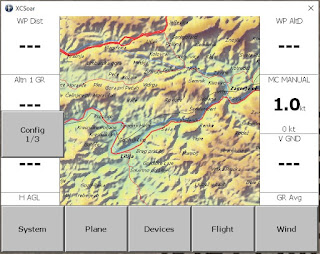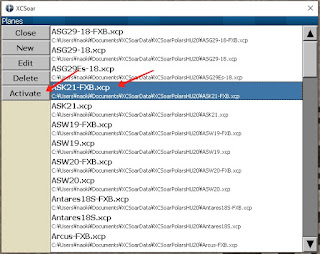前回まで、CondorとXCSoarとの接続方法、XCSoarへのマップ、ポーラーの読み込みについて説明したので、今回はCondorタスクのXCSoarへのインポートの仕方について説明します。
【CondorのタスクファイルをXCSoarのタスクファイルに変換するツールの導入】
前回、ポーラーをダウンロードしたCondorUTillのサイトからCoTaCo(COndor TAsk COnverter)というツールをダウンロードし、Zipファイルを解凍します。このツールはWindows上でインストール必要はありませんので、お好きなところにフォルダーごと保管してください。
【CoTaCoを使ったタスクファイルの変換】
CoTaCoでは、①Condorタスクファイルの読み込み②シーナリーに対応したXCSoarのマップの読み込み③変換データの書き出しへと進みます。
CoTaCoはツールをダブルクリックして起動することもできますし、Condorタスクファイルをドロップしてファイル変換を始めることもできます。その他、Condorのフライト前に自動的に読み込んでXCSoarに流し込むこともできるようですが、私にはそのためのScriptを整理するのが面倒なことと、普段は外付けのタブレットを使っていることから変換後に手作業でファイルをタブレットに転送しています。
①すでにCondorのタスクファイルがある場合は、ツールを直接開いてタスクファイルを選択する、あるいはファイルエクスプローラーからタスクファイルをドラッグ/ドロップで起動します。オンラインタスクサーバに参加しているときは、サーバ接続後フライトに入る前にCondor上でいったんタスクを保存し、そのデータを読み込み/変換します。そのため、事前にCondorのタスクファイルをCondor Club等から入手できるときはよいのですが、入ってみないとタスクファイルが作れない場合はエントリーに時間の余裕をもって進めてください。オンラインサーバに入るときは、バラストの準備やタスク/気象の確認など結構忙しいので、さらにXCSoarのタスク変換/転送が入ると大事なことを忘れてしまうことが多く注意が必要です。
②さて、次にタスクが設定されたXCSoarのマップデータの読み込みに進みます。PC上でXCSoarを使う場合は(その2)で説明したようにCondor Clubからマップをインストールしている場合は、XCSoarのデータフォルダーに入っているので、初回だけはどのファイルか選択する必要がありますが、一度選択すると次回からは聞かれなくなります。もしこの紐付けを間違えてしまった場合は、その情報はCoTaCo_maps.tx というファイルに保存されていますので、このファイルを適当なテキストエディターで開いてシーナリーの該当するところを消去してからもう一度設定してください。同じシーナリーのタスクであれば、二回目以降はこの②の手順はスキップして次に進みます。
③最後にCoTaCoから保存先はどこですかと聞かれるのでXCSoarのデータフォルダーの中に適当なフォルダーを作ってそこに保存してください。この保存先も最初の時だけで次回からは出てきません。
④さて、一度タスクの変換をしたところでAATのタスク読み込みのための設定を行います。実は一度このツールを回してあげないとCoTaCoの設定ファイルができません。ということで、CoTaCoのあるフォルダーに新しく作られたCoTaCo.iniファイルを適当なテキストエディターで開いてください。
Condorのタスクファイルには通常のスピードタスクとAATを区別できないので、便宜上、半径5km以上のTPがあるタスクをAATタスクとして自動認識するように設定します。CoTaCo.iniファイルを眺めてAAT modeと書いてあるところを探し、デフォルト値の0を2(=auto-detect)に修正して保存します。そうすると次回から最低飛行時間を入力する画面が出てくるのでAATの場合は時間を分で入力し、通常のスピードタスクの場合は最低飛行時間として0を入力します。
++++++++++++++++
ところで、事前にタスクの攻め方を研究する場合、Condorでは世界中のエリアを飛び回っているので少し困ったことが起きてしまいます。マップが前回XCSoarを終了したときの緯度経度の地点を表示しているので、前回と違う場所からスタートするときはマップもタスクも全く画面に表示されていない時があります。そうした場合は可能であれば一度Condorでタスクを立ち上げてFree Flightを行ってGPSデータをXCSoarに伝えてあげると出発点がマップ中央に表示されてきます。
次にAATのタスクの攻め方を検討するときのコツですが、いったんタスクを読み込んだ後に機体・バラストを設定してからMC値を1.5、2.0、2.5、3.0、3.5などと入力してみてください。そうするとMC値に合わせて推奨コースが変わるので、どういう飛び方をするとスピードを最大にできるのか示されてきます。以下、タスクを載せておきますので、試しにダウンロードしてXCSoarがどんな風に使えるのか試してみてください。右図で推奨TPのところに弧が描かれているのですが、これはこのラインより遠くまでいけばタスクの距離が稼げるということですので、この弧を見ながら効率的なフライトをしてください。7月10日(土)JP Saturday Flight (エントリー時間 20:50~21:20)